Selamat datang di Takatik – Informasi utak-atik!
Suka edit video? Kenal dengan Adobe Premiere Pro pastinya kan?
Adobe Premiere Pro adalah salah satu program editing video paling populer di dunia multimedia. Dari editor video iseng-iseng hingga editor film blockbuster terkenal menggunakan program ini.
Penggunannya tergolong mudah dari awal sampai akhir, dan nggak ribet untuk dipelajari. Interface-nya yang mudah dipahami. Ruang kerja (Workspace) bisa di resize sesuka hati. Ini yang membuat saya lengket dengan Premiere Pro dari awal saya belajar iseng-iseng edit video.
Walaupun dilengkapi dengan banyak fitur editing, bukan berarti tanpa kekurangan. Fitur Color Grading dan Color Correction di Premiere Pro, meskipun cukup, tapi kalah jauh dengan DaVinci Resolve yang sudah menjadi standar industri perfilman.
Salah satu kelebihan Davinci Resolve adalah fitur-fitur video editing All-in-one, dari editing video, color grading, sound editing dan VFX. Kurang lebih bisa dibilang: Premiere Pro, After Effects, dan Audition dalam satu paket! Wow!
Awalnya saya sempat bingung. Saya udah betah banget editing video di Premiere Pro, tapi kepincut juga sama color grading di Resolve. Setelah saya cari-cari, Alhamdulillah saya nemu caranya.
Dengan cara ini saya bisa edit di Premiere Pro seperti biasa, lalu color grade di Resolve, terus balik lagi ke Premiere Pro. Wuih, gimana caranya?
Yuk, mari kita coba cara edit video dengan Davinci Resolve dari Premiere Pro!
Sebelum dimulai
Seperti tutorial-tutorial sebelumnya, kita persiapkan dulu yuk. Apa aja yang diperlukan?
- Komputer (Pastinya). Bisa PC, Laptop, yang penting mumpuni deh untuk edit video.
- Adobe Premiere Pro CC dan DaVinci Resolve 16 (gratis!). Untuk di tutorial ini saya pakai Premiere Pro CC 2018, tapi Insya Allah versi ke atas juga bisa.
- Project Adobe Premiere Pro. Matikan terlebih dahulu ya transisi dan efek-efeknya. Jika ingin tetap menggunakan transisi, gunakan transisi yang standar bawaan Premiere Pro (bukan plugin transisi ala-ala Sam Kolder), sehingga bisa dibaca Resolve.
- Kopi, minuman dan camilan untuk menemani masa karantina / WFH anda. Hehehe
Sudah siap? Tancaaap!
Edit di Premiere Pro
Step pertama dari cara pertama ini, ya….edit seperti biasa di Adobe Premiere Pro.
Setelah selesai mengedit, kita ekspor file yang bisa dibaca DaVinci Resolve. Karena tujuan saya edit di Resolve untuk color grading, saya hanya ingin Resolve membaca file video saya saja.
Kalau tetap ingin mendengarkan audio / musik project selagi color grading di Resolve, gapapa sih. Skip aja ke step selanjutnya.
Buka project kalian, dan pilih semua video di timeline (ctrl + A). Klik kanan > Unlink. Ini akan memisahkan sambungan video dengan audio.
Pilih secara bersamaan hanya track video. Klik kanan > Nest. Beri nama “Video”, dan klik OK. Ini akan membuat sequence baru yang nantinya akan kita ekspor ke dalam file yang bisa dibaca resolve.

Klik dua kali untuk membuka Nest Sequence yang baru saja kita buat tadi. Sekarang hanya ada video saja di dalamnya.
Ekspor file XML
Kita akan ekspor file bentuk XML, lebih tepatnya Final Cut Pro XML. Dengan file XML ini Resolve bisa membaca timeline hasil yang kita edit tadi. Jadi, nggak perlu repot-repot potong-potong video ulang, deh!
Caranya gampang. Buka File > Export > Final Cut Pro. Pilih tempat menyimpan yang mudah diingat.
Import file XML ke Resolve
Pertama kali menggunakan Resolve? Gapapa, gampang kok! Di step ini kita sekaligus belajar cara menggunakan Davinci Resolve 16.
Di awal menjalankan DaVinci Resolve, akan muncul jendela kecil seperti ini:

Di sini kita bisa lihat koleksi project yang pernah kita kerjakan. Kalau belum pernah, pastinya bakal kosong. Klik New Project untuk buat project baru. Beri nama, dan klik OK.
Langsung saja buka File > Import Timeline > Import AAF, EDL, XML… dan pilih file XML yang kita buat tadi. Lalu akan muncul jendela ini.

Di sini kita bisa atur nama timeline dan lain-lain. Kalau saya sih biasanya langsung klik OK, karena setting nya sudah langsung dari Premiere Pro.
Editing/Color Grading di Resolve
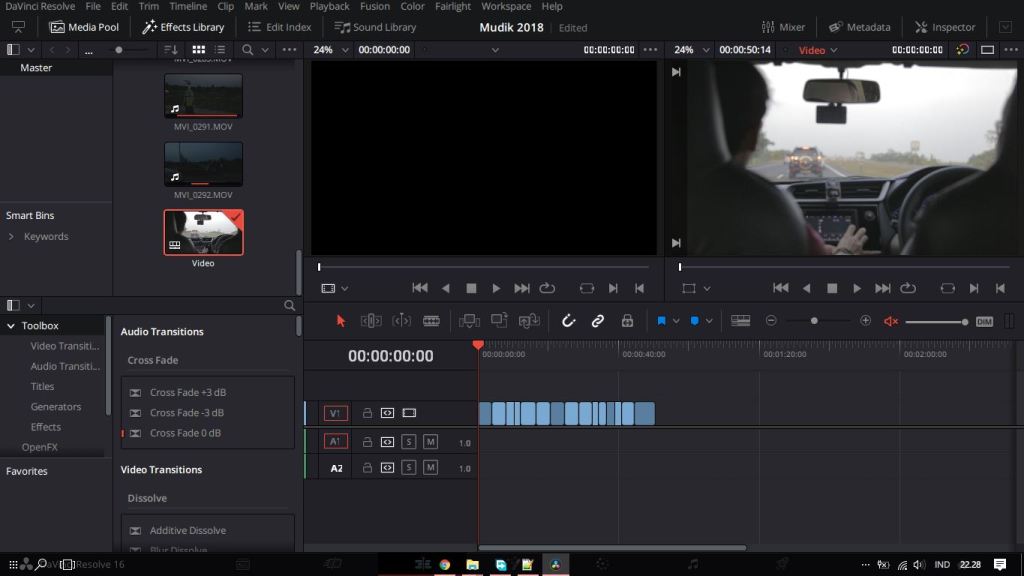
Selesai import, halaman Edit akan terbuka. Kalau perlu, kita bisa edit timeline seperti di Premiere Pro. Layout-nya agak berbeda, dan jendela tidak bisa dikustomisasi / resize seperti di Premiere. Tapi tetep kayak akan fitur kok, kalau mau dicoba. Selamat mencoba belajar Davinci Resolve!
Baca Juga: Menghilangkan jerawat dan noda video di DaVinci Resolve
DaVinci Resolve, pada intinya – dan bisa dikatakan, adalah kombinasi Premiere Pro, After Effects, dan Audition menjadi satu paket. Jadi di sini ada tujuh laman dengan fungsi masing-masing, dari editing, color grading hingga VFX.
Selamat mencoba!
Cara Ekspor Video / Premiere XML dari Davinci Resolve
Saatnya mengetahui cara export video di Davinci Resolve. Nggak berbeda jauh kok dengan Premiere Pro!
Setelah selesai mengedit / color grade di Resolve, ada dua pilihan. Pertama, langsung ekspor menjadi video, atau ekspor ke Premiere XML. Jika masih ingin mengedit lagi di Premiere Pro, pilih yang kedua.
Proses ini tidak hanya akan menghasilkan file XML untuk dibaca Premiere Pro, tapi juga file video dengan intermediate codec – codec yang tidak berkompresi. Jadi walaupun setelah render diedit lagi kualitas video tidak akan berkurang.
Klik tombol laman berbentuk Roket (Deliver).
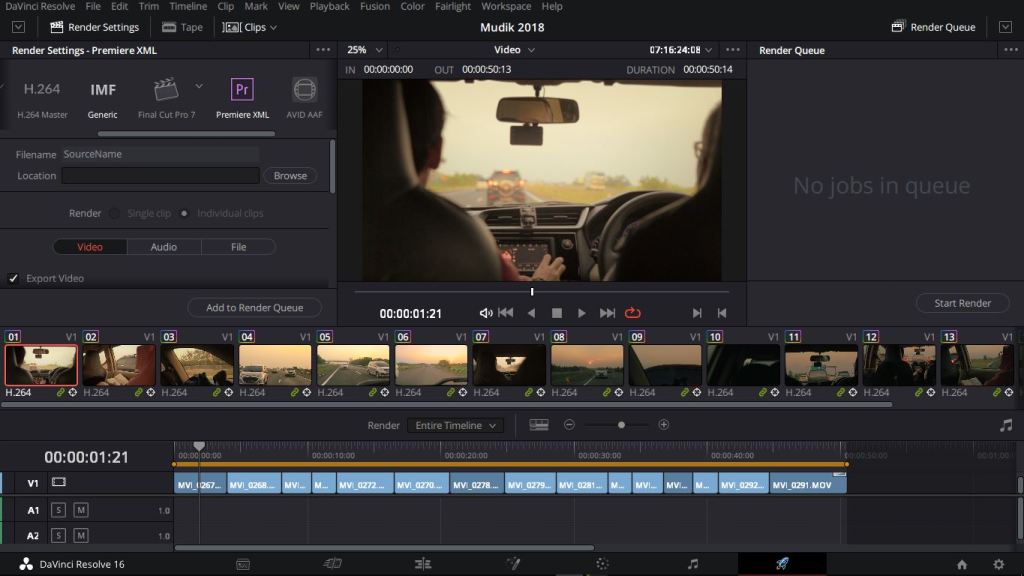
Di laman deliver ini kita bisa mengatur setting Render sesuai dengan kebutuhan. Karena kita ingin mengedit lagi ke Premiere Pro, Pilih Premiere XML.

Atur Settingnya seperti ini.
- Location – Atur lokasinya ke tempat yang mudah diingat. Saya rekomen untuk taruh di folder baru, karena outputnya tidak cuma XML tapi juga file-file video
- Jangan lupa centang “Export Video”
- Format: Quicktime.
- Codec: DNxHR
- Type: Untuk kamera DSLR dan Mirrorless kelas menengah, gunakan DNxHR HQ. Kalau Mirrorless atas seperti GH5, GH5s bahkan BMPCC 4K yang bisa shoot video 10-bit, pilih DNxHR HQX 10-bit. (Kalau RAW di atas itu pastinya)
Kalau sudah, klik Add to Render Queue. Di jendela paling kanan (Render Queue) kita bisa lihat daftar antrian render. Klik Start Render.
Tunggu deh, sambil nunggu Adzan magrib tiba. Siapin kolak dan gorengan ya…
Import XML ke Premiere Pro

Setelah render selesai akan ada banyak file video. Cukup import atau drag and drop file XML yang ada ke jendela project. Video-video akan langsung otomatis terimport.
Oya, biar nggak berantakan, impornya masukin ke dalam folder (bin) aja. Di jendela project klik New Bin. Beri nama foldernya, lalu drag and drop ke dalam folder itu.
Begitu terimpor, akan ada dua jenis file: video dan sequence. Biar nggak repot-repot, seret aja sequence ke dalam timeline. Taruh dan timpa nest sequence nest yang kita buat sebelumnya.
Selesai deh!
Penutup
Sekarang kita tahu cara edit video di Adobe Premiere lalu ke DaVinci Resolve. Memang tidak segampang Adobe Dynamic Link (di mana bisa edit di beda aplikasi Adobe secara bersamaan), tapi Insya Allah tetap gampang dipraktekkan kok!
Baca Juga:
Cara Menghilangkan Noise Pada Video
Buat Video DSLR Lebih Sinematik dengan Cinestyle
Ada yang bingung? Susah dimengerti? Monggo, jangan sungkan untuk berkomentar di bawah yaaa….
Sampai jumpa di artikel berikutnya.
Salam utak-atik!



makasih bosku……….. alhamdulillah pemulanya ini mengerti……..
Sama-sama mas, semoga bermanfaat
Wah wah wah, tutorial yg sangat membantu dlm import data ke DaVinci resolve,